
With motion-blur, you can quickly add a sense of motion to your scene... without using compositing or even another piece of software. How is done? Basically, you need to set up an animation, create 2 keyframes, move the object to be blurred, and then render one image in the middle of the animation. So, although this tutorial uses Poser 5, it can be applied to any software that allows motion blur as an option (Poser 4 can not, but programs like Lightwave and 3D Studio Max can).
As with the previous tutorials, this one uses Poser 5, but the steps are exactly the same in Poser 6.
For this tutorial, I will be using my Bell 222 Executive Helicopter model, found at the Vanishing Point Marketplace, but you can use any model you like. (Note: links open in a new window.)

1. First, we will create a new scene and add the object to the scene. In this case, the Bell 222 Executive Helicopter model.
|
| 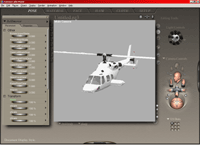 |
2. Next, create a keyframe at Frame 1.
3. Now, we'll create a second keyframe so things will move.
4. Optional: Click the "Play" button (the triangle button on the left-hand side of the Animation Controls) to preview the animation.
5. In the real world, we would need to adjust the camera's shutter speed: the longer the shutter is open (and the faster an object moves), the more the object will be blurred.
Note: Unfortunately, Poser 6 does not include any way to change the options for the motion blur: you check the box for "3D Motion Blur" and that's it.
5a. (Optional) Let's have this helicopter flying through the sky by using Poser 5's background shaders to create some basic clouds. (You can also use this technique to create other basic patterns, such as metal or brick.)
6. In the Animation Controls, move the orange triangle-slider anywhere you like- we have 30 frames to choose from.
7. Render the scene!
|
|  |
7a. Poser 6 users can use the new "compare render" feature (at the bottom of the document window) to compare each render and see which one they like the best.
Additional notes:
![]() You can always use the Render > "Motion Blur Document" option to get an approximation of what the blurring will look like. But, since this blurring affects the document window, it is not an actual render... and you won't see any special-effects drawn correctly (such as transparency or bump maps).
You can always use the Render > "Motion Blur Document" option to get an approximation of what the blurring will look like. But, since this blurring affects the document window, it is not an actual render... and you won't see any special-effects drawn correctly (such as transparency or bump maps).
![]() If you prefer working in Poser 4, you can set up your scene there: add objects to the scene, add a background image, etc. You can even set the keyframes for the animation. However, you will have to save everything as pz3 file (Poser scene file), close Poser 4, open the scene in Poser 5, and then render it.
If you prefer working in Poser 4, you can set up your scene there: add objects to the scene, add a background image, etc. You can even set the keyframes for the animation. However, you will have to save everything as pz3 file (Poser scene file), close Poser 4, open the scene in Poser 5, and then render it.
